Mục lục
Remote desktop là gì?
Remote Desktop (RDP) là tính năng có sẵn trên các phiên bản của hệ điều hành Windows do Microsoft phát triển, nó là một phương thức giúp cho người dùng có thể kết nối từ xa vào máy tính sử dụng Windows, hay máy chủ và Cloud VPS cài đặt Windows Server.
Cách thay đổi cổng Remote desktop trên Windows Server 2022
Vấn đề bảo mật cho hệ thống Cloud VPS hoặc máy chủ vật lý sử dụng hệ điều hành Windows Server luôn được quan tâm hàng đầu đối với các nhà quản trị hệ thống, khi các cuộc tấn công của các hacker vào hệ thống máy chủ của doanh nghiệp chúng thường dựa vào các lỗi hoặc lỗ hỏng phổ biến từ các thiết lặp mặc định ban đầu trên hệ điều hành trong đó có port remote desktop (RDP).
Về mặc định remote desktop sẽ sử dụng cổng mặc định là 3389, vậy để thực hiện thay đổi sang một port khác thì làm như thế nào, hãy cùng Tadu thực hiện thay đổi qua các bước sau nhé.
>>> Có thể bạn quan tâm: Chuyển dữ liệu từ Directadmin sang Plesk
Các bước thực hiện
– Bước 1: Đầu tiên chúng ta cần thực hiện kết nối vào Cloud VPS hoặc máy chủ của mình trước với port mặc định ban đầu là 3389 qua công cụ remote desktop connection có sẳn trên máy tính windows hoặc qua một ứng dụng nào khác mà có thể sử dụng được phương thức remote desktop.
– Bước 2: Trên Cloud VPS hoặc máy chủ sử dụng Windows Server 2022, chúng ta sử dụng phím tắt Windows + R để mở RUN hoặc có thể vào thanh Start và tìm kiếm từ khóa Run, sau đó chúng ta gõ regedit để mở trình Registry Editor (là một cơ sở dữ liệu phân cấp lưu trữ các cài đặt cấp thấp cho hệ điều hành Windows và cho các ứng dụng chọn sử dụng sổ đăng ký).
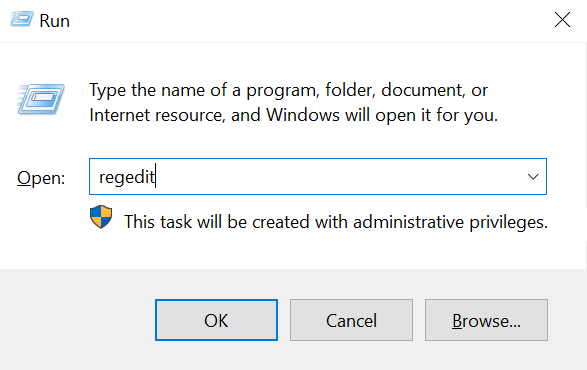
– Bước 3: Sau khi hộp thoại Registry Editor hiện ra, chúng ta sẽ mở theo đường dẫn bên dưới để tìm đến phần thay đổi Port remote desktop
HKEY_LOCAL_MACHINE\System\CurrentControlSet\Control\Terminal Server\WinStations\RDP-Tcp\PortNumber– Bước 4: Chúng ta click chuột phải vào PortNumber chọn Modify, hoặc có thể click duble vào PortNumber sẽ có một hộp thoại hiện ra, trên phần Value data sẽ là hiển thị thông số port, tuy nhiên nó sẽ hiển thị ở định dạng ký tự Hexadecimal, chúng ta chọn vào Decimal để thông số hiển thị sang dạng số thập phân, và tiếp theo chúng ta sẽ thay đổi số port vào ô Value data này thành port mà chúng ta mong muốn, cuối cùng chúng ta bâm OK để hoàn tất, và đóng các cửa sổ lại.
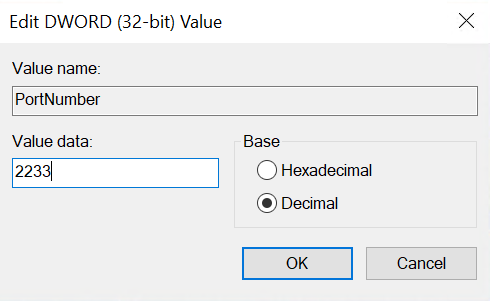
– Bước 5: Sau khi thay đổi port (RDP) thì chúng ta cần vào tường lửa (Windows Firewall) ) để mở port vừa thay đổi, vì mặc định tường lửa sẽ không mở những port khác ngoài các port mặc định.

– Bước 6: Cuối cùng chúng ta cần phải Restart lại service Remote Desktop Services để bắt đầu kết nối lại với hệ thống với port vừa thay đổi, chúng ta vào thanh Start tìm kiếm từ services và bấm vào như hình bên dưới:

– Bước 7: chúng ta tìm Remote Desktop Services và bấm chuột phải vào sau đó chọn Restart để hệ thống chạy khởi động lại dịch vụ Remote Desktop

Sau khi restart xong, hệ thống sẽ ngắt kết nối trình Remote Desktop Connection của chúng ta, chúng ta cần thực hiện kết nối lại với port mới vừa thay đổi.
Lời kết
Với bài viết này, hi vọng sẽ giúp ích mọi người có thể bảo mật hơn cho hệ thống của mình, hạn chế được các cuộc tấn công từ hacker.
Thông tin liên hệ với Tadu:
– Tổng đài 24/7: 1800 6980 nhánh 2
– Email: kythuat@tadu.vn

