Mục lục
Ngoài webmail được cung cấp để khách hàng sử dụng, nếu quý khách cần đăng nhập vào email cá nhân của mình một cách nhanh chóng mà không cần phải mở trình duyệt web và thực hiện các bước nhập tài khoản sau đó bấm đăng nhập vào, thì sẽ có các ứng dụng hỗ trợ việc sử dụng mail rất tiện lợi như là Outlook. Bài viết này Tadu sẽ hướng dẫn đến quý khách các bước thực hiện cấu hình và đăng nhập vào tài khoản mail của mình trên ứng dụng Outlook, Microsoft cung cấp rất nhiều phiên bản Outlook như 2010, 2013, 2016 và ngoài ra còn phiên bản Outlook 365. Tuy nhiên trong bài viết này Tadu sẽ hướng dẫn đến quý khách cấu hình trên phiên bản Outlook 2016
Để cấu hình và đăng nhập vào tài khoản email của quý khách đăng ký tại Tadu, chúng ta thực hiện các bước sau:

Video hướng dẫn :
Các bước thực hiện
1. Mở ứng dụng Outlook 2016 sau đó chọn File, hộp thoại sẽ xuất hiện hộp thoại như bên dưới tiếp theo chúng tại chọn Add Account
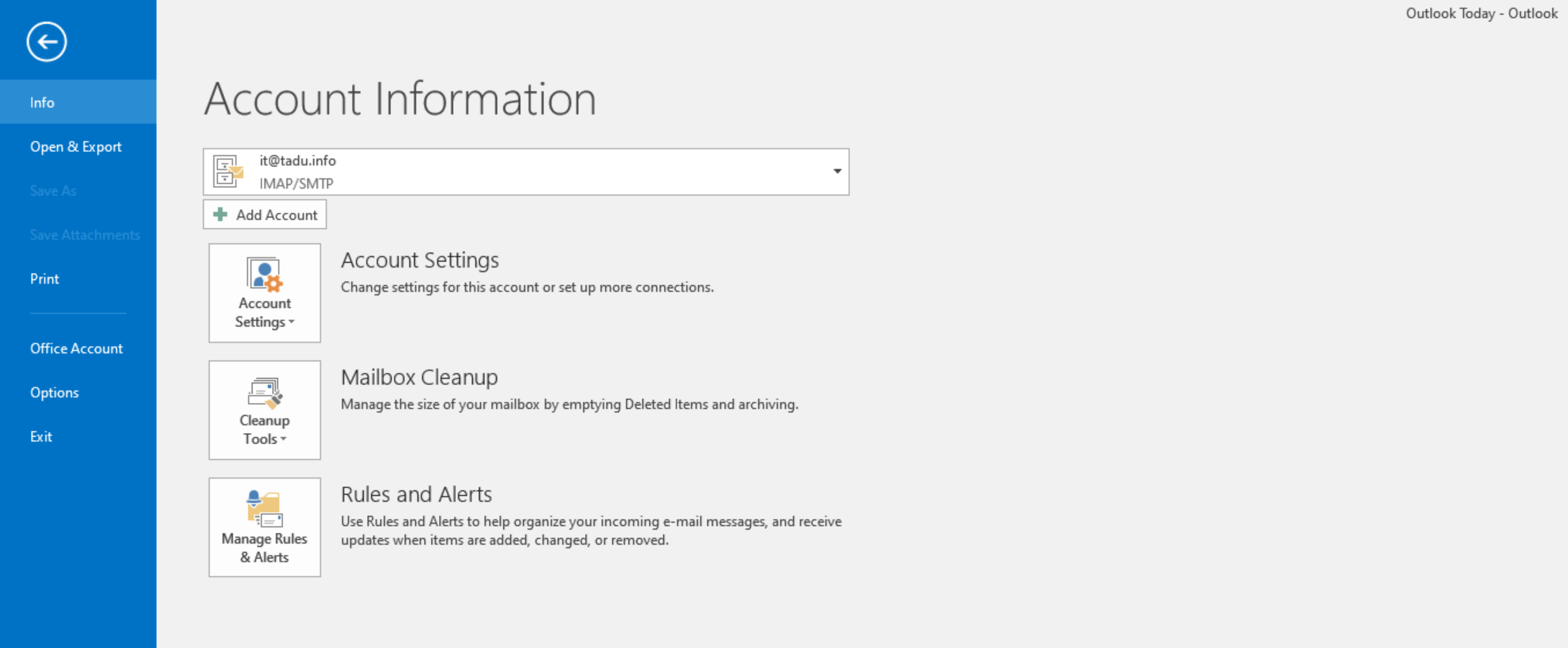
2. Sau khi nhấn và Add Account chúng ta lại tiếp tục nhần vào Manual setup or additional server types và nhấn Next, tiếp đó sẽ có 1 hộp thoại mới xuất hiện tại đây chung ta cần bấm vào POP or IMAP để đi đến phần thêm tài khoản mail và thiết lập cấu hình
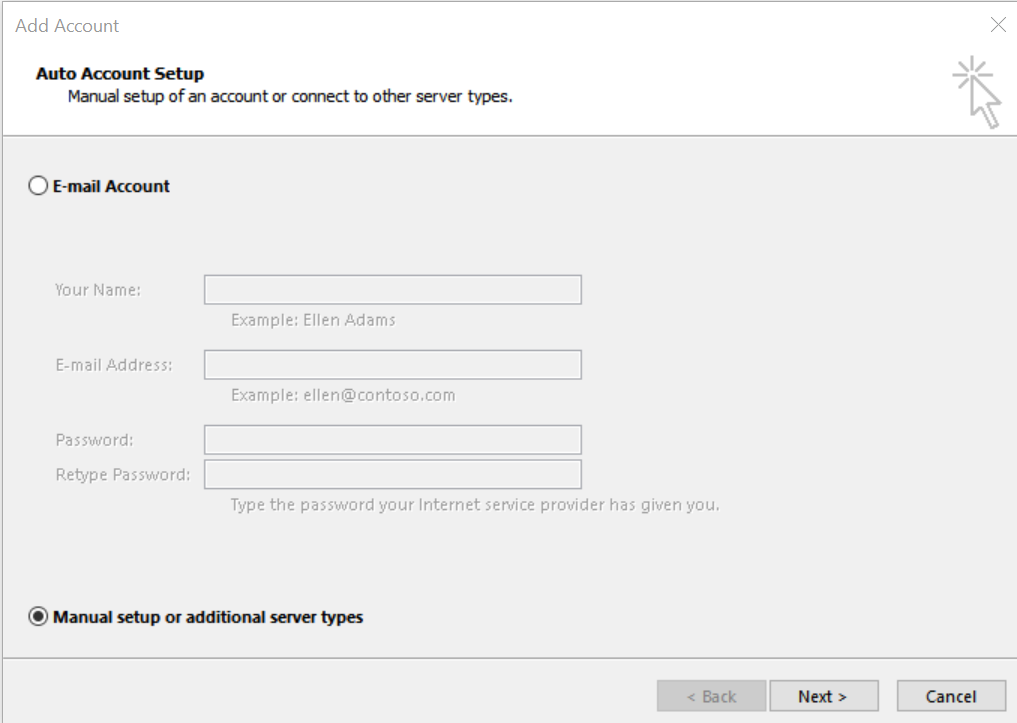

3. Tại bước này chúng ta sẽ điền đầy đủ thông tin vào các ô tương ứng ở hộp thoại Add Account và quan trọng là cần chọn phương thức cấu hình, cũng như các port cấu hình tương tứng với mỗi phương thức:
Lưu ý: hiện tại tài khoản mail quý khách có thể sử dụng các phương thức cấu hình kết nối với Mail Server qua IMAP hoặc POP, vậy IMAP và POP khác nhau như thế nào.
- IMAP là phương thức kết nối đến Mail server sau đó tải tất cả dữ liệu của mail về máy tính cá nhân, nhưng vẫn giữ lại bản sao lưu tại Server Mail, và duy trì đăng nhập đến khi chúng ta thực hiện tắt ứng dụng Outlook hoặc một ứng dụng bất kỳ nào đang thực hiện kết nối đến Server Mail qua phương thực IMAP, với IMAP quý khách có thể thực hiện đăng nhập tài khoản của mình trên nhiều thiết bị khác nhau. Port sử dụng cho IMAP sẽ là: 143 và 993 (TLS)
- POP3 cũng là một phương thức kết nối đến Mail Server và truy xuất dữ liệu mail, nhưng sẽ khác với IMAP là vì POP mặc định sẽ tải hết tất cả thư từ Server về máy đang đăng nhập vào, sau khi tải hết toàn bộ thư về máy cá nhân nó sẽ ngắt kết nối với Server Mail, và mặc định nó xóa hết toàn bộ thư trên Server Mail, sẽ không lưu lại bản sau của dữ liệu mail trên Server Mail, với POP quý khách chỉ có thể đăng nhập được một thiết bị duy nhất. Port sử dụng cho POP3 sẽ là: 110 và 995 (TLS)
Trong bài viết này Tadu sẽ hướng dẫn quý khách cấu hình với IMAP với POP3 thì quý khách chỉ cần lựa chọ tại Account Type thành POP3 là được.
Chúng ta tiến hành nhập tên, địa chỉ email, mật khẩu, và hai ô Incoming mail server và Outgoing mail server (SMTP) với hai thông số này chúng ta sẽ điền tên máy chủ SMTP Server mà ở phần thông số cấu hình Tadu có ghi cụ thể:
Các thông số cấu hình cần lưu ý
Thông số cấu hình cho server mail có hostname là: mail.hopthu.vn
1. Phương thức cấu hình dùng IMAP:
- Incoming mail server: imap.hopthu.vn
- Outgoing mail server (SMTP): mail.hopthu.vn
- Port SMTP: 587 (STARTLS)
- Port IMAP: 993(SSL) và 143(STARTLS)2. Phương thức cấu hình dùng POP3:
- Incoming mail server: pop.hopthu.vn
- Outgoing mail server (SMTP): mail.hopthu.vn
- Port SMTP: 587 (STARTLS)
- Port POP3: 995 (SSL)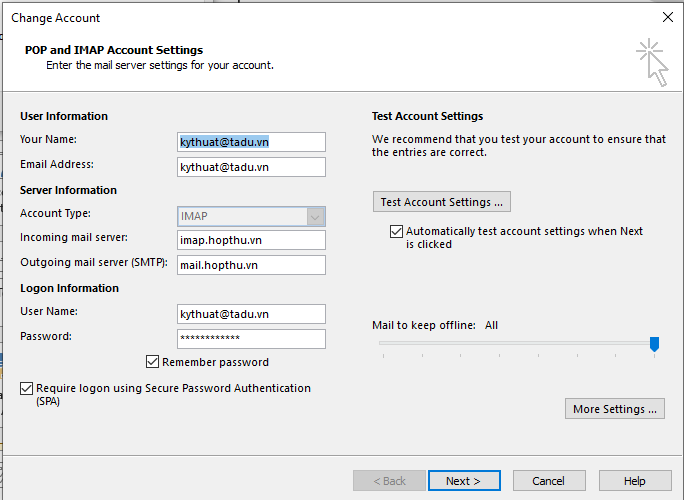
4. Bước tiếp theo chúng ta cần thiết lập các thông số port cấu hình của máy chủ SMTP Server và Port cho phương thức IMAP, kích chuột vào More Settings…, sẽ xuất hiện hộp thoai Internet E-mail Settings, nhấp chuột chọn Outgoing Server và tích chọn vào ô “My outging server (SMTP) requires authentication“

5. Tiếp theo chọn Advanced ở hộp thoại này để cấu hình các Port cho IMAP và SMTP, chúng ta sẽ nhập:
- Port IMAP: 143 (STARTLS)
- Port SMTP: 587 (STARTLS)
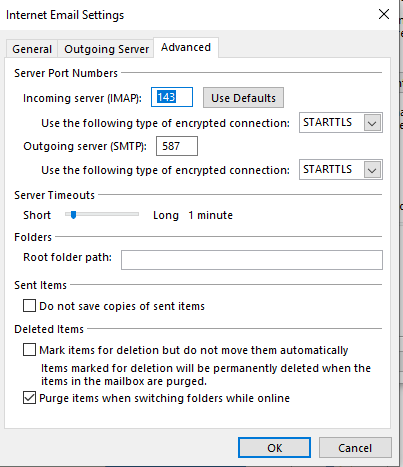
6. Sau khi đã nhập đầy đủ thông số port chúng ta nhấn OK để hoàn tất việc thiết lặp. Hộp thoại sẽ trở về phần nhập thông tin tài khoản và tên máy chủ SMTP Server, ở bước này để chắc chắn chúng ta nhập đúng hay chưa chúng ta có thể bấm vào mục Test Account Setting…
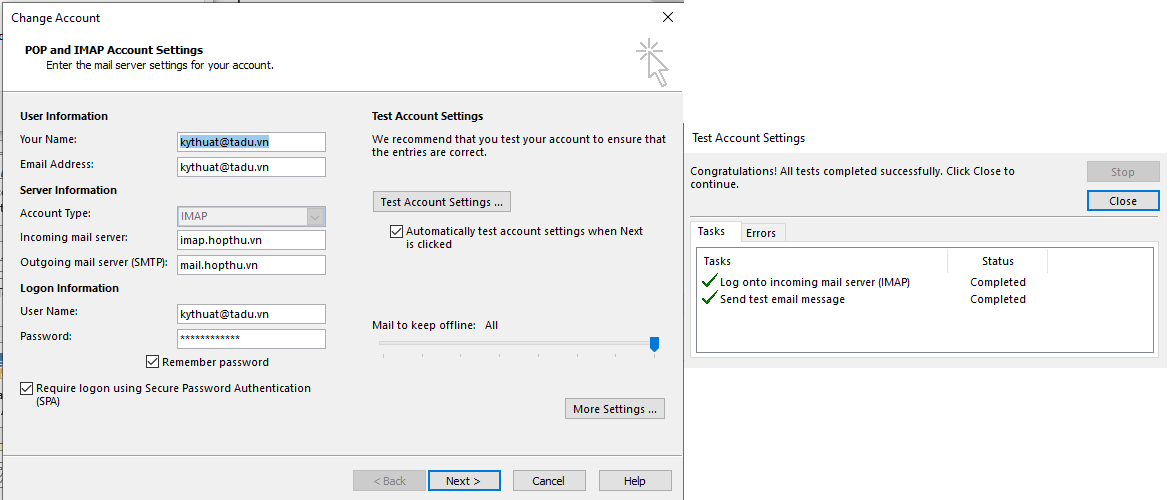
7. Nếu việc test thành công thì sẽ xuất hình 2 tick xanh như ở hình trên, là việc cài đặt đã hoàn tất bước cuối cùng chúng ta chỉ cần bấm Close sau đó nhấn Next để Outlook thực hiện kết nối đến Server Mail, trong trường hợp lỗi chúng ta cần xem lại các thông số chúng ta nhập vào đã đúng hay chưa, như địa chỉ email, mật khẩu, thông số Port SMTP và IMAP.
Cuối cùng chúng ta chỉ cần bấm vào Finish sau đó các dữ liệu hộp thư mail sẽ tự động đổ về.
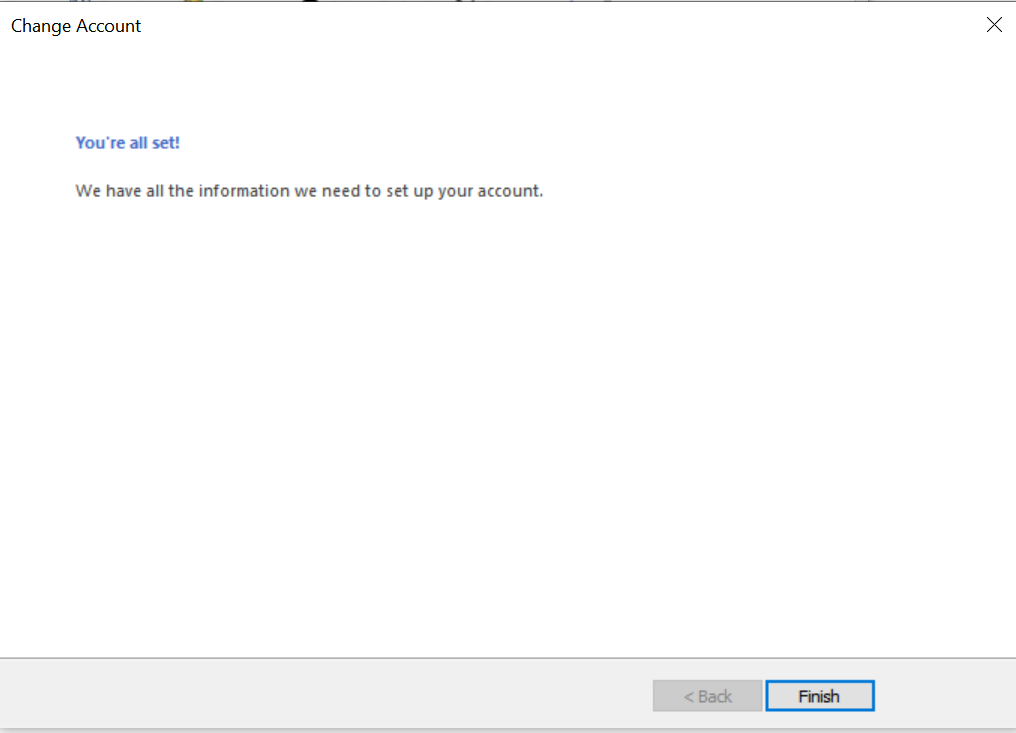
Hy vọng với bài Hướng dẫn cài đặt Email Server vào Outlook trên Email Server mail.hopthu.vn này bạn sẽ thực hiện thành công.
Nếu cần hỗ trợ trong quá trình thực hiện, quý khách có thể liên hệ với Tadu qua:
– Tổng đài 24/7: 1800 6980 nhánh 2
– Email: kythuat@tadu.cloud
Quý khách muốn tìm hiểu về các dịch vụ của Tadu cung cấp có thể truy cập –> https://tadu.cloud

